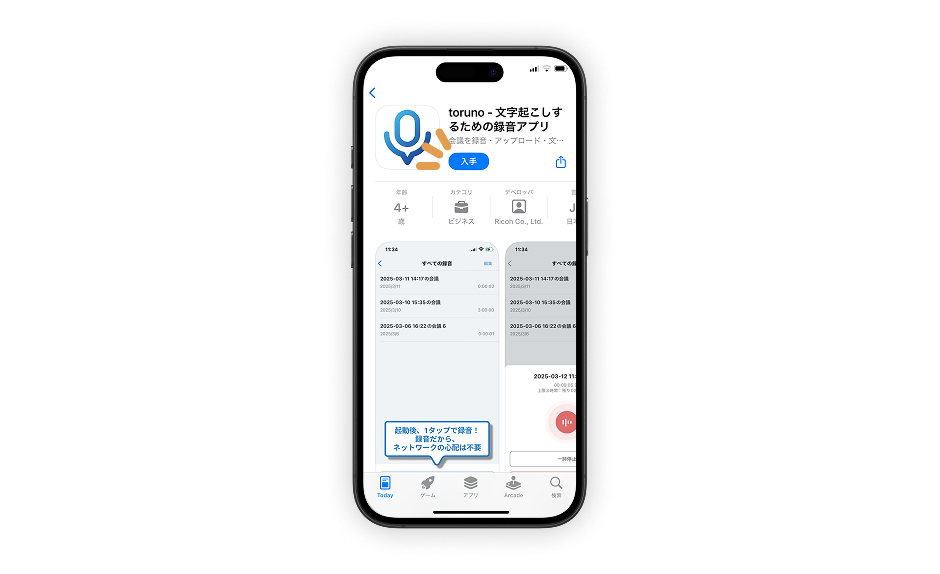利用のはじめ方
How to Use
torunoのご利用方法
できること
-
Web会議や対面会議、ハイブリッド会議のリアルタイム文字起こし
-
その会議の録音、画面の自動キャプチャ(30秒に1回)
必要なもの
-
Windows PC
-
toruno デスクトップアプリ
-
集音用デバイス(ヘッドセット/イヤフォンマイク、スピーカーフォン)
-
インターネット接続環境
STEP1
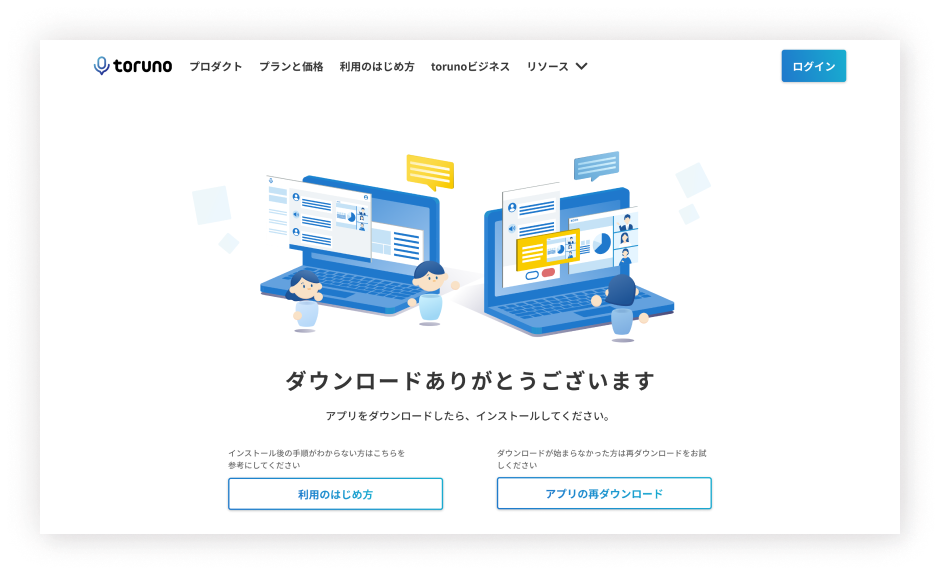
STEP2
新規会員登録・ログイン
アプリを起動後メールアドレスとパスワードを入力し
新規登録・ログインしてください。
※新規登録をすると無料会員になります
※有料会員の登録方法は 有料プランの契約の申し込み方法について をご確認ください。
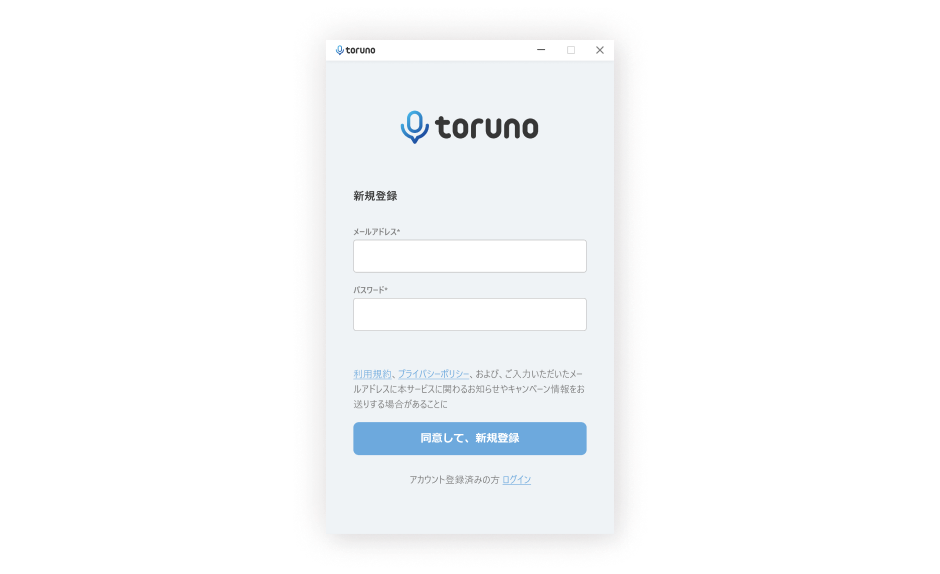
STEP3
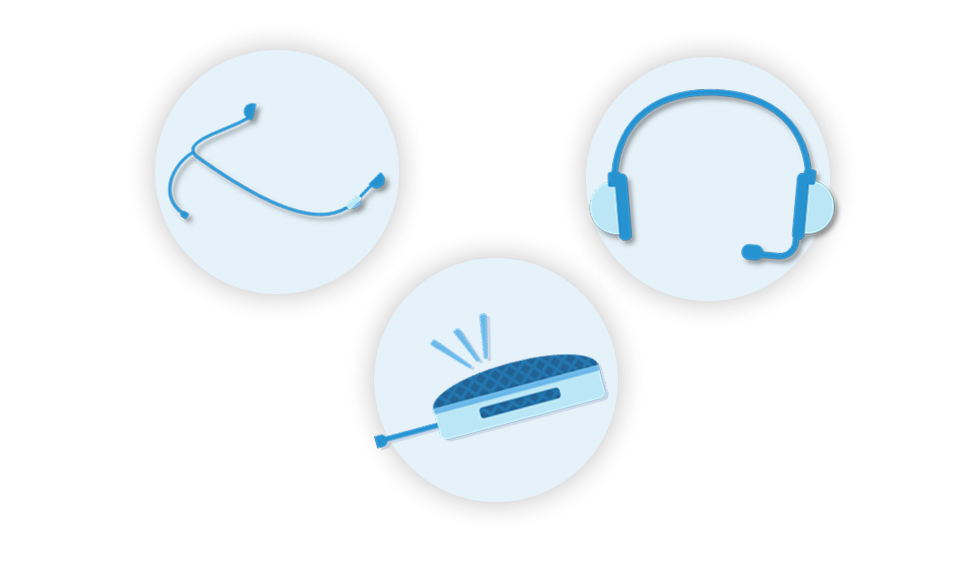
STEP4
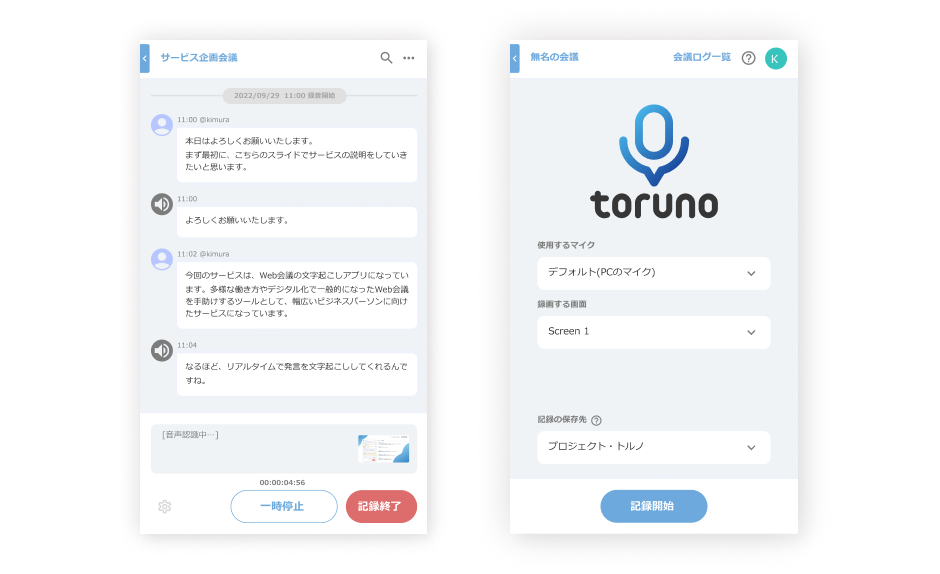
STEP5
記録を確認・共有する
アプリ終了後「会議ログを見る」ボタンのクリック、もしくはWebブラウザでtorunoにログインをすると、記録した会議を確認・編集することができます。
共有したい場合は会議ログや一覧の「共有」ボタンで会議ログのURLを取得し、チャットやメールでお送りください。
詳しい使い方はこちらの動画
をご確認ください。
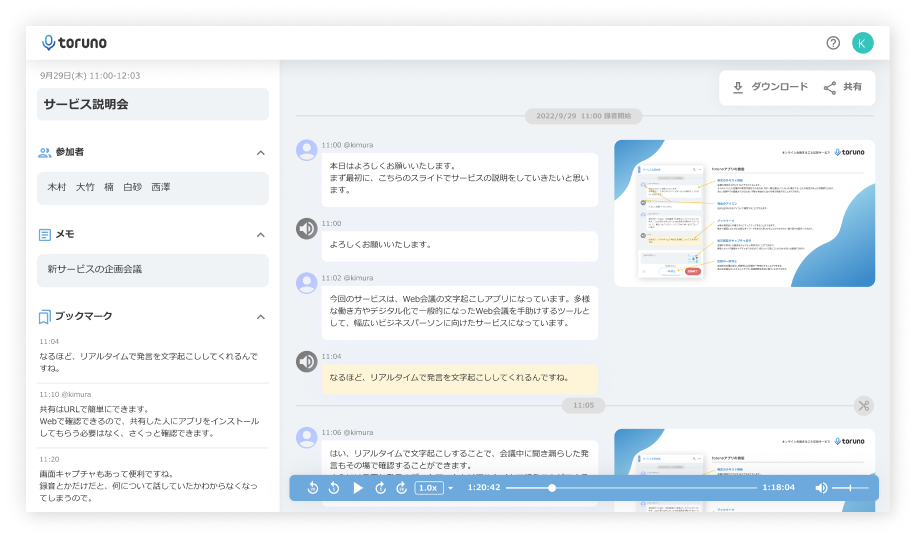
できること
-
音声・動画ファイルの文字起こし
-
ICレコーダー、スマートフォンの録音データ、Web会議や撮影した動画ファイルの文字起こしが可能です。
必要なもの
-
音声ファイル・動画ファイル(対応形式はこちらをご確認ください)
-
PC(Windows, Mac)または、スマートフォン・タブレット端末
-
インターネット接続環境
STEP1
新規会員登録・ログイン
こちらの画面で新規会員登録およびログインをしてください。
※新規登録をすると無料会員になります。
※有料会員の登録方法は 有料プランの契約の申し込み方法について をご確認ください。
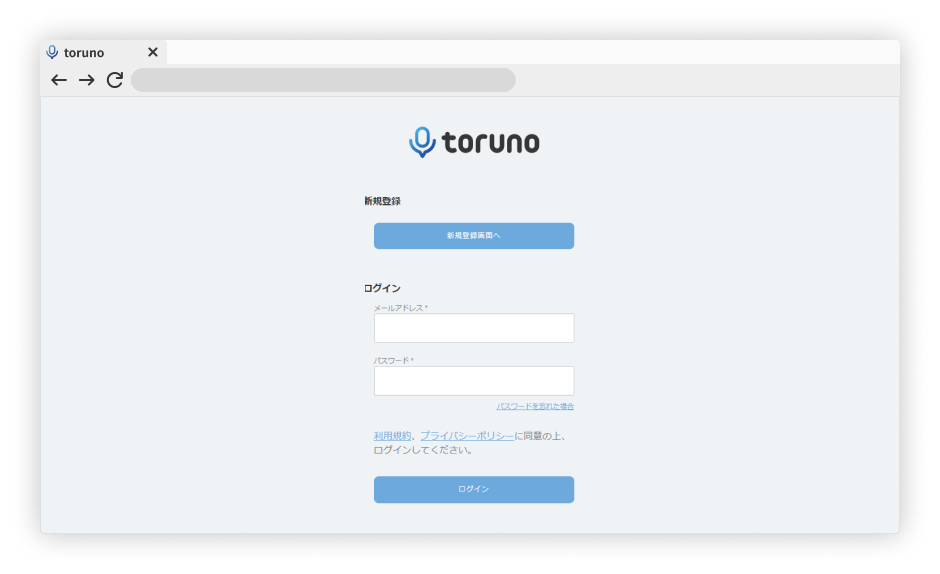
STEP2
ファイルをアップロード
画面右下の「ファイルアップロード」ボタンをクリックし、 文字起こしをしたい音声・動画ファイルをアップロードしてください。
※自動的に課金されることはありません。
※会員登録後、累計3時間の文字起こしを無料でお試しいただけます。

STEP3
文字起こし完了までお待ちください
文字起こし完了までの時間は録音・動画ファイルと同じ程度です。
時間が経過したら、画面を再読み込みしてください。
お待ちの間、画面は閉じていただいても差支えございません。
STEP4
記録を確認・共有する
Webブラウザでtorunoにログインをすると、記録した会議を確認・編集することができます。
共有したい場合は会議ログや一覧の「共有」ボタンで会議ログのURLを取得し、チャットやメールでお送りください。
詳しい使い方はこちらの動画
をご確認ください。
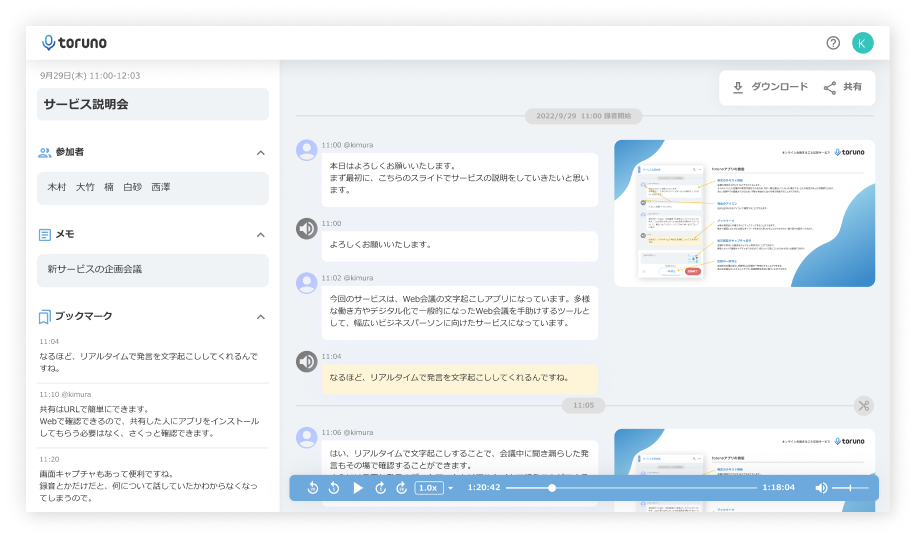
できること
-
対面会議やインタビュー、外出先の打合せをiPhoneで録音&文字起こし
必要なもの
-
iPhone
-
PC(Windows, Mac)(文字起こし結果の確認・編集に必要)
-
インターネット接続環境(録音ファイルをアップロードするために必要)
STEP2
アプリを起動し「録音」
※自動的に課金されることはありません。
※会員登録後、累計3時間の文字起こしを無料でお試しいただけます。
広い会議室の場合は、精度向上のためiPhoneにオーディオデバイスを接続してご利用ください。
iPhoneと接続できるオーディオデバイス
-
Jabra Speak2 55 、Jabra Speak2 75 などBluetooth接続可能なスピーカフォン。
-
その他、USB Type-CやLightning端子をもつスマートフォン用外付けマイク。
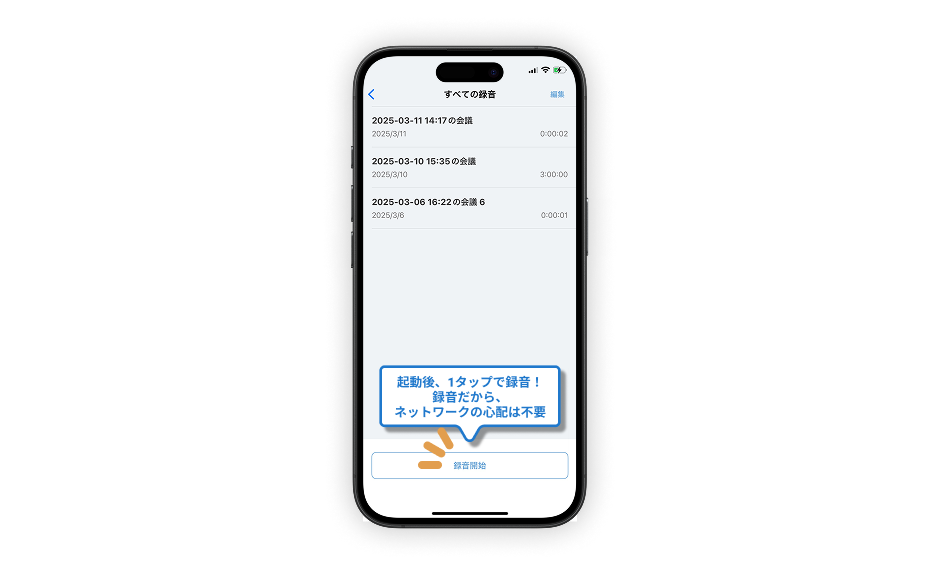
STEP3
アップロード
ログインが必要です。会員でない方は以下から会員登録してください。
会員登録後、アプリを再度開きログインするとアップロードできます。
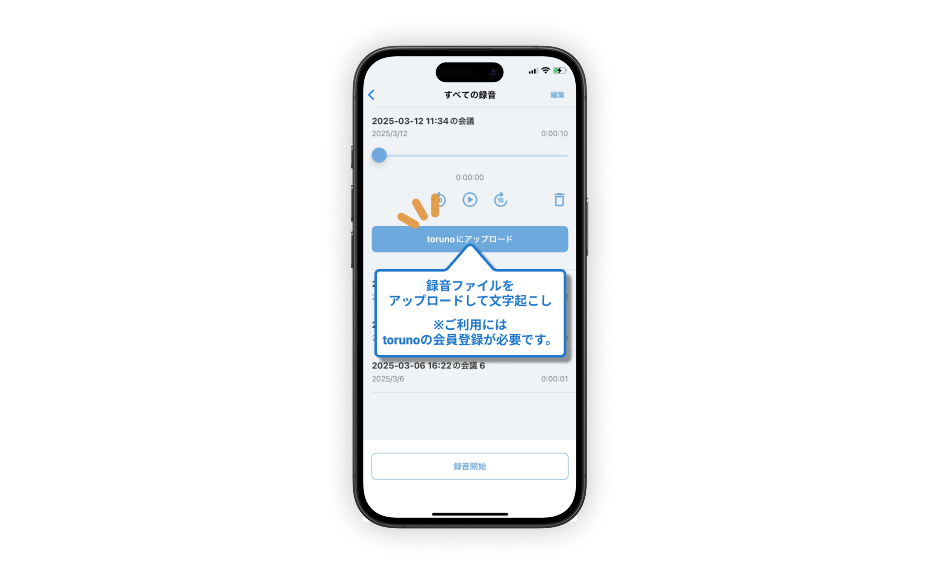
STEP4
文字起こし完了までお待ちください
文字起こし完了までの時間は録音時間と同じ程度です。
STEP5
記録を確認・共有する
Webブラウザでtorunoにログインをすると、文字起こし結果を確認・編集することができます。
共有したい場合は会議ログや一覧の「共有」ボタンで会議ログのURLを取得し、チャットやメールでお送りください。
URL(文字起こし結果はPCで確認)
https://app.toruno.biz/詳しい使い方はこちらの動画 をご確認ください。
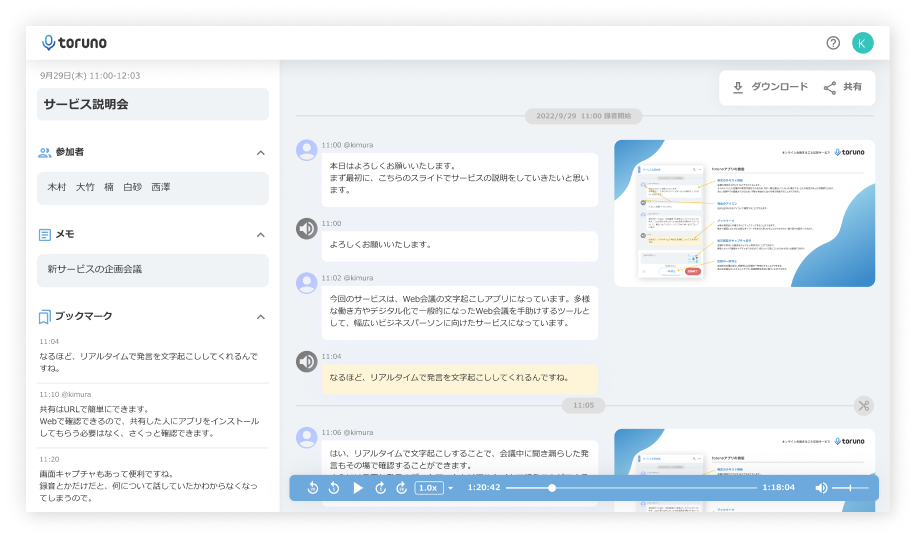
FAQ
記録に関するよくある質問
マイク付きイヤホンはなぜいるの?
スピーカーから出る音や周囲の音をPC内蔵マイクが拾い、認識精度が低下するためです。
なぜ、Web会議では無く動画を記録?
手軽にお試しいただくためです。イメージがつきましたら、実際のWeb会議でお試しください。
私のマイク付きイヤホンや会社の卓上マイク付きスピーカーは使えないの?
こちらの記事をお読みください。
精度が悪い。どうしてですか?
こちらの記事を読み、ご対応ください。
二重に文字起こしされる! または、文字起こしされない!
こちらの記事を読み、ご対応ください。
詳しい機能・使い方を教えてほしい。
こちらの動画 を参考にしてください。
外国語の会議は文字起こしできますか?
現在は、日本語の会議の文字起こしのみの提供です。
リアル会議の会議は文字起こしできますか?
会議規模、マイク付きスピーカーなどの環境により大きく精度が変わります。発話者とマイクの距離を近づけるなど工夫してお試しください。
まずは無料トライアル!
累計3時間分の記録・文字起こしが無料
3週間(上限30時間)で無料お試し

- iPhoneのカメラで読み取るとApp Storeに遷移します。
- iPhoneアプリの使い方
- Web会議の文字起こしはできません。会議室や外出先での打合せにご利用ください。