議事録アプリとしての使い方(前編)
~ 議事録作成する会議・セミナーをtorunoで記録 ~
みなさん、こんにちは!
会議まるごと記録サービス「toruno」の情報発信を担当しているKです。
このWebページを開いた方は、
-
効率的に議事録や会議メモを作成できるツール・ソフトを探していたり
-
自動で議事録作成ができるツールや文字起こしをしてくれるアプリを探している
そんな方ではないかと想像しています。
そんな皆さんにtorunoのサービスと使い方を紹介するため、この記事を用意しました!ぜひ、読んでみてください。そして、興味がわきましたら、ぜひtorunoを効率UPのツールとして試してください。
なお、torunoでは、議事録レスな新しい会議共有 - 音声・画像で会議をそのまま共有 – も提案しています。議事録作成にかかる時間がいらなくなる一方で、議事録では伝えられなかった発言や会議の雰囲気、Web会議で映っていた画面を共有でき、あたかも会議に参加しているかのような体験で情報共有ができるようになります。
そんな共有方法も後編の記事の最後に書いています。ぜひ、最後まで読んでください!
さて、この記事の目次になります。
頭から読んでもよいですし、気になる部分だけを読んでいただいても構いません。
目次
torunoとは?
この記事でtorunoを初めて知った方もいると思いますので、かんたんにtorunoを紹介いたします。
torunoは、Web会議やオンラインセミナーなどでお使いいただける会議記録ソリューションです。 Microsoft TeamsやZoom、Google Meetなど、お使いのWeb会議ソフトの音声を取得し自動で文字起こしをすることができます。
加えて、会議音声そのものの録音や、会議の映像も自動でキャプチャします。また、会議を振り返ったり、字起こしされた発言のテキストを編集できる機能も兼ね備えたツールです。
なぜ、テキストの編集機能があるかというと、音声認識による文字変換はAIの性能の他、音質、環境など様々な要因で完ぺきにはならず、修正が必要になるためです。 そこで、torunoには、効率的な修正ができるように、
-
なおしたい箇所をクリックするだけで編集できるダイレクト編集機能
-
修正したい箇所から音声を頭出し再生できる機能
-
修正作業に合わせたスロー再生機能など
という、編集をサポートするツール類が充実しています。
また、修正したテキストはCSVファイルとしてダウンロードできるようにしています。 Excelに取り込むひと手間は必要ですが、会社で使われている議事録テンプレートにもかんたんにコピーできるようになっています。
まとめると、
-
torunoでの記録・自動文字起こしで、議事録の荒い下地を作ってしまう
-
その後、toruno上の編集機能を使って、議事録に仕上げていくことができる
そんな議事録ツールとしてお使いいただけます。
では、具体的にどんな画面でどんなふうに操作していくのかを、続いて説明します。
1. 記録編 - 議事録を作成するWeb会議をアプリで記録
ここでは、torunoをダウンロード・インストールいただいた前提で記事を書きます。
まだインストールされていない方は、この記事を読んだ後インストールして、操作してみてください!(インストールはトップページの利用のはじめ方を見てください)
では、まず、Microsoft TeamsやZoom, Google meetなどWeb会議ツールを立ち上げた後、
torunoのデスクトップアプリをクリックし、torunoも立ち上げてください。ログインすると、以下のような画面が出てきます。
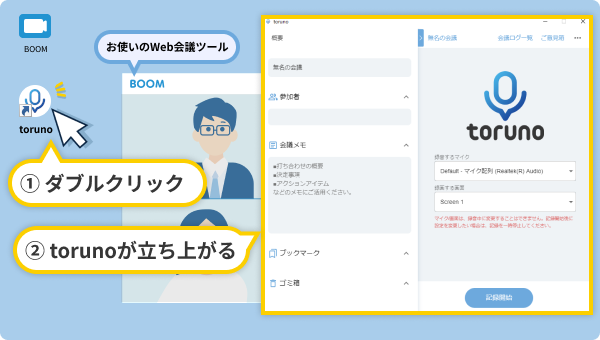
torunoの立ち上げ方
1-1) 「録音する」マイクの選択
「録音するマイク」には、自分の声を拾うマイク・入力デバイスを選択します。通常は、そのままで構いません。
自分が発言しないWeb会議やオンラインセミナーの場合には、「マイクOFF(自分の音声は記録しない)」をお選びください。
※音声がうまく認識されない場合は、
をお読みください。
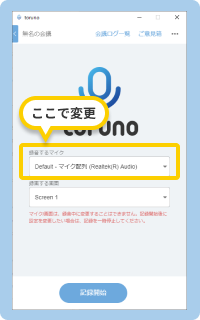
録音するマイクの選択箇所
1-2) 「記録する画面」の選択
この部分では、torunoにキャプチャしてほしい画面を設定します。
toruno初心者の場合は、Web会議を表示する画面全体(screenやデスクトップ)を選択されるとよいと思います。
ただ、キャプチャしたい画面以外の画面を表示すると、torunoがキャプチャした画面にその画面が映り込んでしまいますので、気を付けてください。
映り込みを避けたい場合は、Web会議をするアプリケーションを選択してください。この場合は、そのアプリケーションを最小化しないよう気を付けてください。最小化してしまうとキャプチャする画面がなくなり、画面を記録できなくなります。
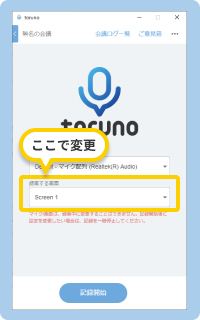
記録する画面の選択箇所
1-3) 記録開始と終了
この状態で、「記録開始」をクリックすると記録が始まり、議事録の下地となる発言録が自動で作られて行きます。
記録の終了は、「記録終了」をクリックするだけです。
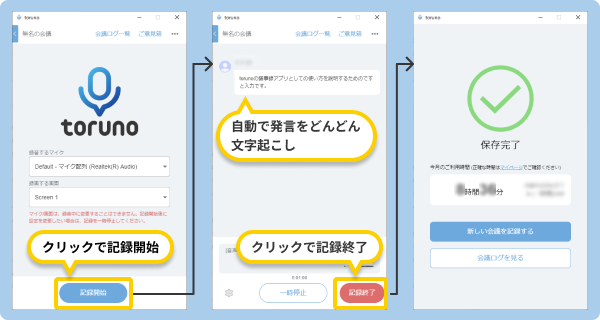
torunoの記録開始から終了までの流れ
記録終了後にやることは、後編の記事にまとめます。
続いて、記録が快適・便利になるTipsをお伝えします。
Tips集 - 議事録作成の効率UPのために
Tips1) 認識精度を上げるコツ
結論から言いますと、有線のマイク付きイヤホンを使ってください。
私は実際、iPhoneに標準でついていた有線のマイク付きイヤホンでtorunoを利用しています。
逆に、認識精度が悪化する典型的なパターンは
- PC内蔵のマイクとスピーカーをそのまま使う (外部デバイスのイヤホンやマイクを付けずに利用する)
- 外付けスピーカーを使う
パターンです。
スピーカーから出てくる音をマイクが拾ってしまうため、音声の二重登録が生じたりします。また、周囲の音やPCの機械音などノイズを拾ったり、マイクと口の距離が離れたりすることで、精度著しく悪化します。
なお、Bluetooth型のマイク付きイヤホン、マイク付きスピーカー、ノイズキャンセリング機能がついているものなどは、精度よく使えるものもあれば、音声のデジタル信号が変わるせいか、精度が悪くなるものがあります。ユーザー様ご自身でお使いいただき精度に問題ないかお試しください。
Tips2) リアルタイムの修正
アプリで会議を文字起こししていると、音声が正しく認識されずに、誤った変換結果になる場合があります。その場合、「ダイレクト編集」で、すぐ修正することが可能です。
発言の認識が終わりますと、「吹き出し」になって画面に表示されます。
すると、「吹き出し」をクリックすれば、編集できる状態となります。保存は自動でされるため、ただテキストを打ち直すだけで、修正ができます。
Tips3) 発言タグの使い方 - 修正がいるもの、重要なものに目印を
torunoには発言タグ付け機能があります。「修正が間に合わない!後で修正しよう!」と思ったり、「要旨をまとめるのに重要だ」と思ったものに、タグを付けてください。タグは、重要、決定事項、ToDoの3種類から選べます。
記録中でも、記録後でも、その部分にかんたんにアクセスできますので、修正したい箇所へのアクセスや発言を拾うことがかんたんになります。
発言タグは、「吹き出し」をマウスオーバーするとタグのボタンが表示されます。その状態でボタンをクリックすると「タグが付けられた状態」となります。
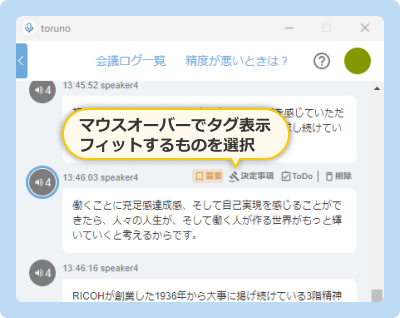
発言タグ付け機能
タグ付けした発言へのアクセスは、画面左下にタグ付けした発言の一覧が表示されますので、確認したい発言をクリックすることで、該当の発言箇所が画面に表示されます。
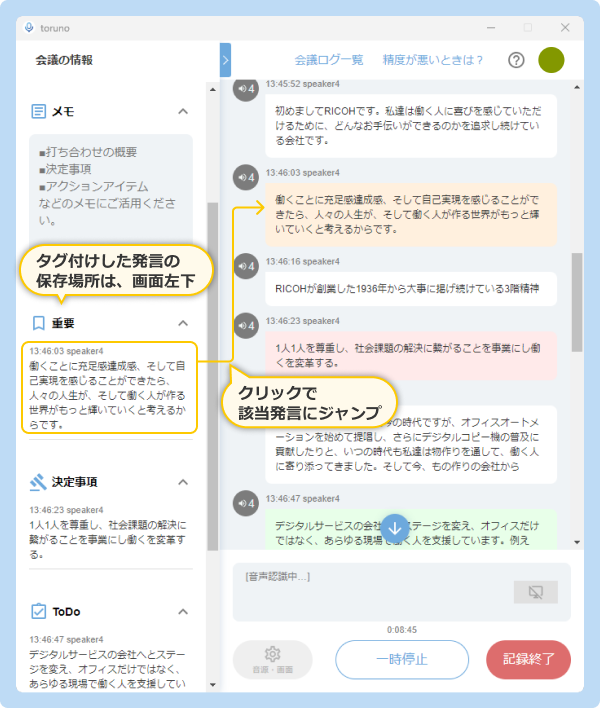
タグ付けした発言が登録されている場所
この他にもtorunoには、まだまだ便利機能があります。議事録アプリという記事にはそぐわないので割愛いたしますが、直観的に使えるものとなっていますので、ぜひ利用してみてください。
- 発言をゴミ箱に捨てられる機能
- 一時停止と録音するマイク・録画する画面の変更
- 会議タイトル、参加者、会議の内容メモ
では、次の後編記事で、記録アプリを使って記録した会議内容を議事録にする流れを説明します。
ぜひ、続きを読んでください。