議事録アプリとしての使い方(後編)
~ 記録した会議を議事録に仕上げるtorunoの使い方 ~
みなさん、こんにちは!
会議まるごと記録サービス「toruno」の情報発信を担当しているKです。
このWebページを開いた方は、
-
効率的に議事録や会議メモを作成できるツール・ソフトを探していたり
-
自動で議事録作成ができるツールや文字起こしをしてくれるアプリを探している
そんな方ではないかと想像しています。
この記事では、torunoで会議を記録した後の会議データを議事録に仕上げる方法を説明します。「torunoとはなんぞや?」、「会議の記録方法」を知りたい方は、前編の記事をお読みください。
では、目次です。
目次
2. 議事録作成編 - アプリで記録した内容から議事録を作成
まず、記録した会議をtorunoのWeb画面で開いてください。開き方は、図に示すとおり3つほどやり方があります。 利用シーンに合わせて選んでください。
私のお勧めは、以下の図の真ん中の「会議ログ一覧」ページをブラウザのお気に入りに登録しておくことです。 するといつでも、会議一覧から記録した会議にアクセスできます。
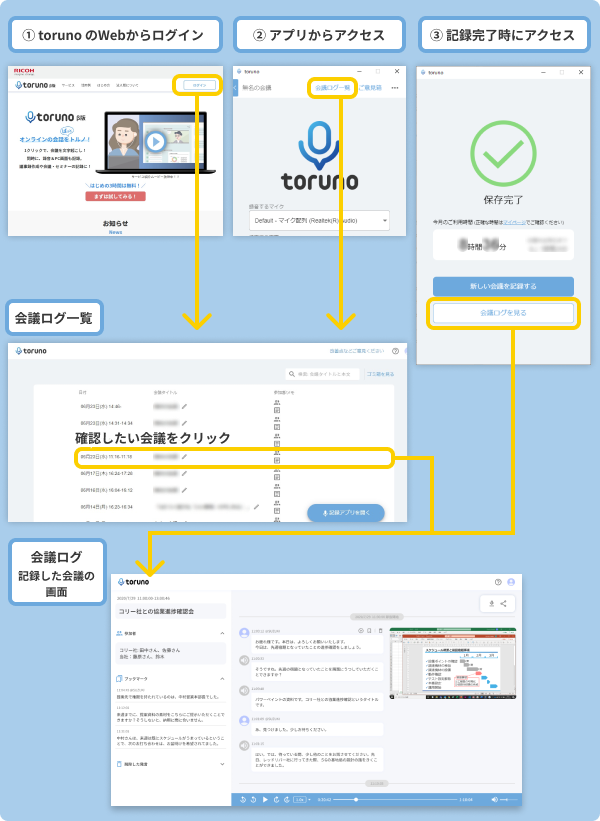
記録した会議の開き方
2-1) 3つの機能を使ってtoruno上で議事録をだいたい作成
記録した会議を開くと、図に示すように、会議を文字起こした画面(会議ログ画面)が表示されます。
この画面には様々な機能がありますが、今回は議事録作成の効率UPに効く3つの機能を説明します。
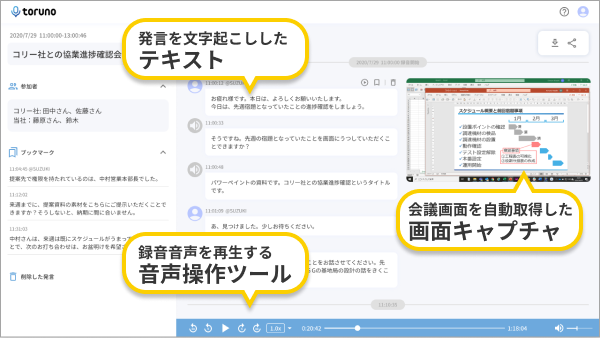
会議ログ画面のイメージ
① ダイレクト編集機能
記録アプリと同様、「吹き出し」をクリックするだけでそのまま編集できる機能です。保存も自動でされます。「編集」「保存」というようなボタンをクリックする操作や移動がないので、手軽かつ効率的に修正作業が行えます。
② 頭出し再生機能
「吹き出し」をマウスオーバーすると「再生ボタン」が表示されます。その再生ボタンをクリックすると、その吹き出し部分から音声が再生されます。修正したい箇所の音声を探す時間が節約できます。
ショートカットキー[ctrl+space]で、再生・一時停止も行うことができます。
(稀に、音声の再生箇所がズレることがあります。その場合は、画面下部の5秒戻しボタンなどを使って調整してください)
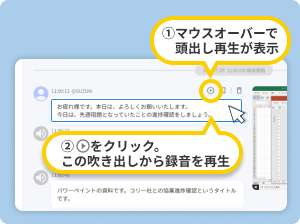
頭出し再生機能の使い方手順
③ 0.5倍速再生機能
会議ログ画面の一番下に音声操作パネルがあります。ここの箇所を変更することで、音声の再生スピードを、音声を聞きながら編集できるスピードに変えることが出来ます。
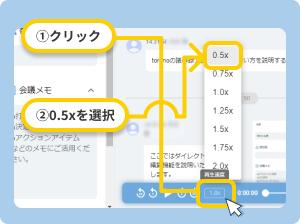
0.5倍速再生機能の使い方手順
次に、これらをどのように組み合わせて使うかを説明します。もうお分かりかもしれませんが、
- まず、③を使って再生スピードを0.5倍速
- 次に、間違いを修正したい吹き出し部分を表示します
- ②を使って、その部分を頭出し再生。これで、修正したい部分の音声がゆっくり流れるようなります
- そして、①のダイレクト編集で、その音声を聞きながら修正
という流れです。修正したい箇所をゆっくり音声を聞きながら修正ができるので、修正効率があがります。
なお、吹き出し間の移動は[tab]キーでもできますので、マウス操作も不要でどんどん修正できます。
また、前編で触れた発言タグを使えば、修正したい箇所の吹き出しを画面右側に表示することもできるので、さらに時間を節約できます。
これらの機能を駆使して、自動で文字起こしされたテキストを修正してください。
実際、ライターさんのお仕事で使っていただいた結果をヒアリングしたところ、文字起こしにかかる時間が50%削減できたとのことでした。
2-2) CSVファイルでエクスポート&お使いのソフトに取り込み、議事録に仕上げる
議事録や会議メモは会社ごとのファイル形式やフォーマットがあると思います。そのために、torunoのデータを、MicrosoftのExcelやWord, Googleスプレッドシートやドキュメントにする方法を説明します。
Microsoft Excel、Word編
① 会議ログからCSVファイルをダウンロードしてください。
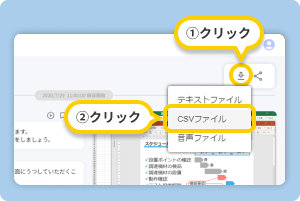
CSVファイルのダウンロード手順
② Microsoft Excel を立ち上げ、[データ] → [テキストまたはCSVから]を選択し、画面に沿ってインポートしてください。
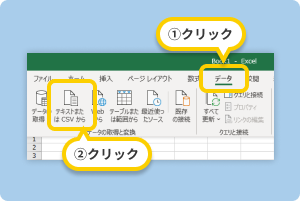
CSVファイルの Excel インポート手順
③ Microsoft Wordで作成する場合は、②で作成したものをWordにコピー&ペーストしてください。
④ その後、不要な列を削除したり、日付・時刻等の表示変更、話者の編集、フォントや配色などの調整を行ってください。所定のフォーマットがある場合は、ここで作成したものをさらにコピー&ペーストしてください。
Tips
Excel → Wordへのコピー&ペーストをすると、wordページ幅を超えてExcelの表が張り付けられる場合があります。

Wordで議事録作成する時の問題
その場合は、横幅を小さくしたい列を選択いただき、Wordの[レイアウト]を開き、[幅]を小さい値にすると、Wordのページ幅に収まるようになります。
※ 手順は様々あり、この方法以外でも同様のことができます。一例として紹介しています。
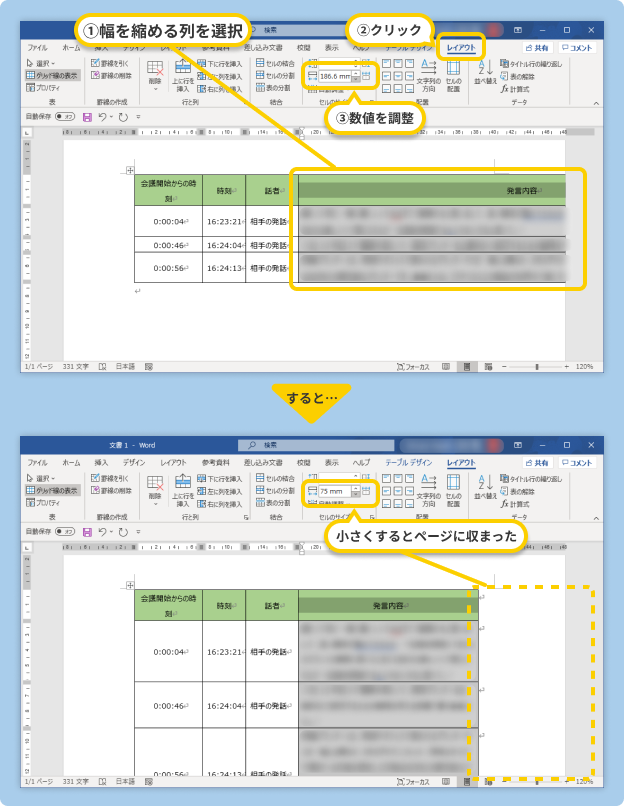
解決方法 - 見切れた表の解消法
Googleのスプレッドシート、ドキュメント編
① 会議ログからCSVファイルをダウンロードしてください。
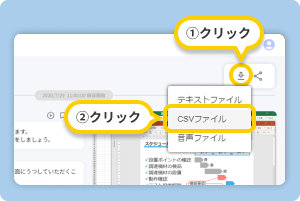
CSVファイルのダウンロード手順
② Google スプレッドシート を立ち上げ、[ファイル] → [インポート]を開き、csvファイルを選択し、画面に沿って[データをインポート]してください。
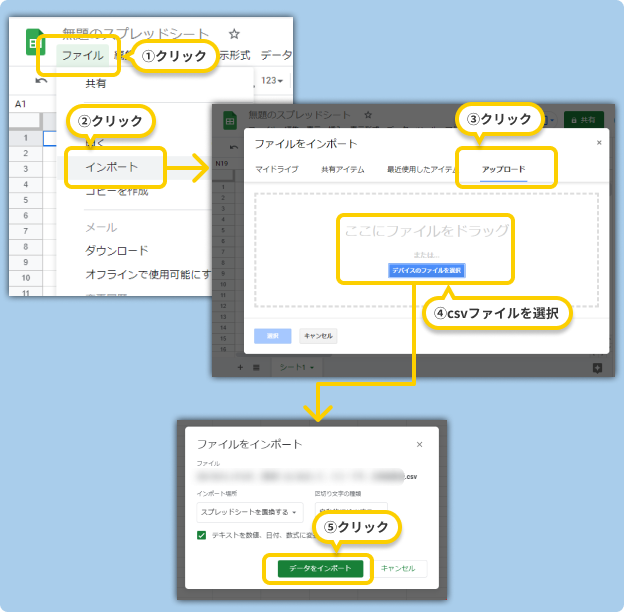
CSVファイルの スプレッドシート インポート手順
③ Google ドキュメントで作成する場合は、②で作成したものをコピー&ペーストしてください(基本は、「リンクなしで貼り付け」でよいかと思います。)
④ その後、不要な列を削除したり、日付・時刻等の表示変更、話者の編集、フォントや配色などの調整を行ってください。所定のフォーマットがある場合は、ここで作成したものをさらにコピー&ペーストしてください。
※ 手順は様々あり、この方法以外でも同様のことができます。一例として紹介しています。
2-3) 番外編 - リンク共有
前編の冒頭の内容と重複しますが、torunoでは、議事録レスな会議共有スタイル - 音声・画像でそのまま共有 – も提案しています。
方法はとてもかんたん・お手軽です。図のとおり[共有アイコン]をクリックし、[URLとパスコードをコピー]をクリックして、メールやチャットに貼り付け(Ctrl+V or Ctrl + Shift + V)て、共有するだけです。
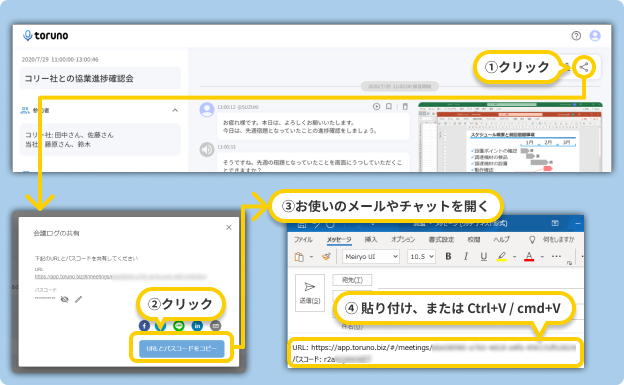
会議ログ画面のリンク共有方法
これで、共有先の方も、会議を記録した皆さんと同じ画面で会議記録を見られるようになります(編集はできません)。つまり、発言を文字起こししたテキストの他、会議音声、オンライン会議で映っていた画像を共有できるので、あたかも会議に参加しているかのような体験で情報共有ができるようになります。
しかも、音声の倍速再生機能を使えば、1時間の会議を30分でキャッチアップできるし、「●時●分ごろから聞いてください」と共有すれば、さらに時間短縮できるようになります。
議事録は作成に時間がかかる一方で、会議の雰囲気や資料の説明のニュアンスなど細部の情報など、表現できず伝わりません。torunoはリンク一本での共有だけで、手軽に短時間で、雰囲気や詳細までそのまま会議を共有できます。
ぜひ、そんな新しい会議の共有スタイルも、日々の業務に取り入れていただけると嬉しく思います!
まとめ
以上、議事録アプリとしての使い方 (後編) の記事でした。
さて、いかがでしたでしょうか。
私が調べた中では、修正がいらないほど精度よく文字起こしや要点を抽出できる議事録アプリは見つかっていません。どんな議事録アプリ、文字起こしアプリでも、修正や重要な箇所の抜き出しなど、編集がいるかと思います。
torunoは、「記録アプリ」で議事録の下地を作り、さらに、「torunoのWebサービス」を使うことで効率的に編集ができ、そして、MicrosoftやGoogleのソフトに取り込める、そんなサービスとなっています。
もし、興味をお持ちいただけましたら、公式サイト トップページでtorunoをダウンロードし、お試しください!